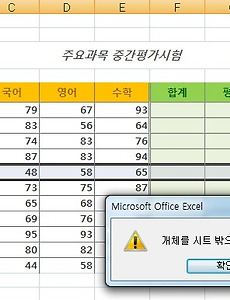 [2007] 엑셀 '개체를 시트 밖으로 이동할 수 없습니다'
엑셀 작업 도중 셀, 행, 열 등의 삽입이 되지 않는 신기한 현상을 보게 되었습니다. '엑셀 중급자'라고 나름 생각하고 있었는데, 상당히 당황스럽더라구요,,, [개체를 시트 밖으로 이동할 수 없습니다] 이 경우는 일시적으로 옵션을 설정/해제 하여 "항목 없음(개체 숨기기)"가 되어 있는 상태입니다. 1. Excel > Office 단추 > Excel 옵션 클릭 2. 고급 > '이 통합 문서의 표시 옵션' > 개체 표시 : 표시 안함 (개체 숨기기) => 모두 로 변경 *단축키 사용 : Ctrl + 6 이제 정상적으로 셀, 행, 열이 다아~ 돌아왔습니다^^ 아. 그러고 보니, 요새 단축키를 사용하는 연습을 하면서 여러번 클릭을 했었는데, 그때 저도 모르게 Ctrl + 6 을 눌러 설정을 변경해버린 것 같은..
2012. 3. 3.
[2007] 엑셀 '개체를 시트 밖으로 이동할 수 없습니다'
엑셀 작업 도중 셀, 행, 열 등의 삽입이 되지 않는 신기한 현상을 보게 되었습니다. '엑셀 중급자'라고 나름 생각하고 있었는데, 상당히 당황스럽더라구요,,, [개체를 시트 밖으로 이동할 수 없습니다] 이 경우는 일시적으로 옵션을 설정/해제 하여 "항목 없음(개체 숨기기)"가 되어 있는 상태입니다. 1. Excel > Office 단추 > Excel 옵션 클릭 2. 고급 > '이 통합 문서의 표시 옵션' > 개체 표시 : 표시 안함 (개체 숨기기) => 모두 로 변경 *단축키 사용 : Ctrl + 6 이제 정상적으로 셀, 행, 열이 다아~ 돌아왔습니다^^ 아. 그러고 보니, 요새 단축키를 사용하는 연습을 하면서 여러번 클릭을 했었는데, 그때 저도 모르게 Ctrl + 6 을 눌러 설정을 변경해버린 것 같은..
2012. 3. 3.